Onlayn için hazırladığım bu derste sadece “Pen Tool” kullanarak Photoshop’ta çok basit karakter oluşturmayı anlatacağım.
Yaklaşık yarım saatinizi alacak bu ders neticesinde oluşturmuş olduğunuz karakter sizi de şaşırtacak. Gözünüzde büyüttüğünüz kadar zor olmadığını farkedeceksiniz.

Bilmeniz Gerekenler
Bu ders hazırlanırken A’dan Z’ye tüm detaylara yer verildiği için, giriş seviyesi Photoshop bilgisine sahipseniz dahi yeterlisiniz demektir. Yapabilirsiniz.
Ders toplam 26 adımdan oluşmakta.
Karakter Görünümü
Çizeceğimiz karakterin önizlemesi.
![Photoshop’ta “Pen Tool” ile Karakter Çizimi [Son Görüntü] Photoshop’ta “Pen Tool” ile Karakter Çizimi [Son Görüntü]](https://blog.numancebi.com/wp-content/uploads/2016/03/karakter-001.jpg)
Adım 1
Öncelikle yeni bir Photoshop dökümanı oluşturuyoruz. (File > New) İsteğe göre boyutu belirliyoruz. Ben blogun bugünkü genişliğine uyması için 647 x 647 piksel boyutlarında bir döküman oluşturdum.
Oluşturduğumuz dökümanın arkaplanını (karakterden ayırmak için) hafif kirli beyaz bir renk ile boyuyoruz. Ben #f4f4f4 kullandım.
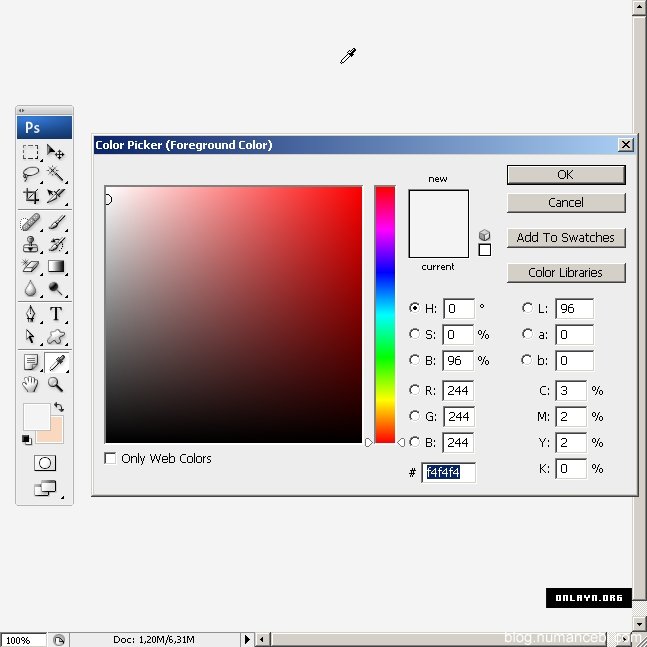
Adım 2
Pen Tool (P)’u seçip, yüz rengini belirledikten sonra bir kafa şekli çiziyoruz. Üst kısımları saç kapatacağı için o kadar önemli olmasa da çene ve yanak bölgelerini şekillendirirken dikkat etmekte fayda var. Renk: #fad7bf
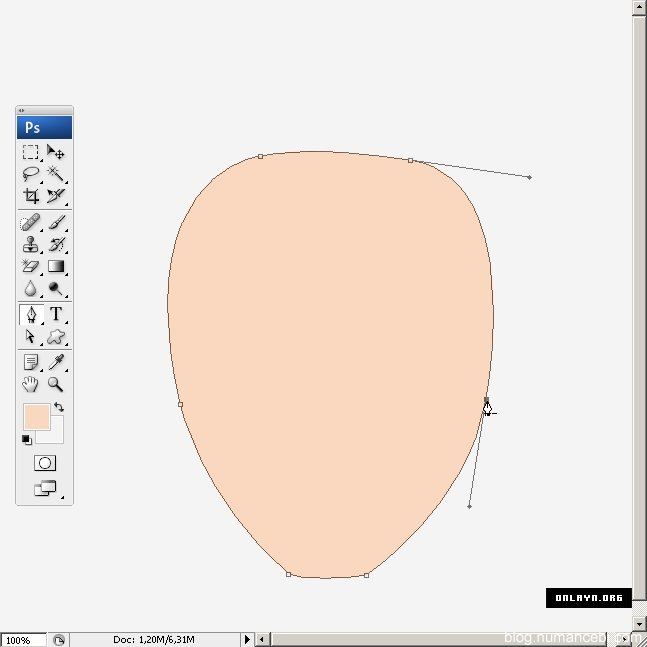
Adım 3
Kafa şeklinin etrafına bir çerçeve çiziyoruz. Bunun için Stroke (Layer > Layer Style > Stroke) kullanacağız. Renk: #000000, Kalınlık: 5 px

Adım 4
Hemen oluşturmuş olduğumuz kafa görselinin üzerine yüze ışık vuruyormuşcasına daha ufak bir gölge çiziyoruz. Renk: #f2cfb6
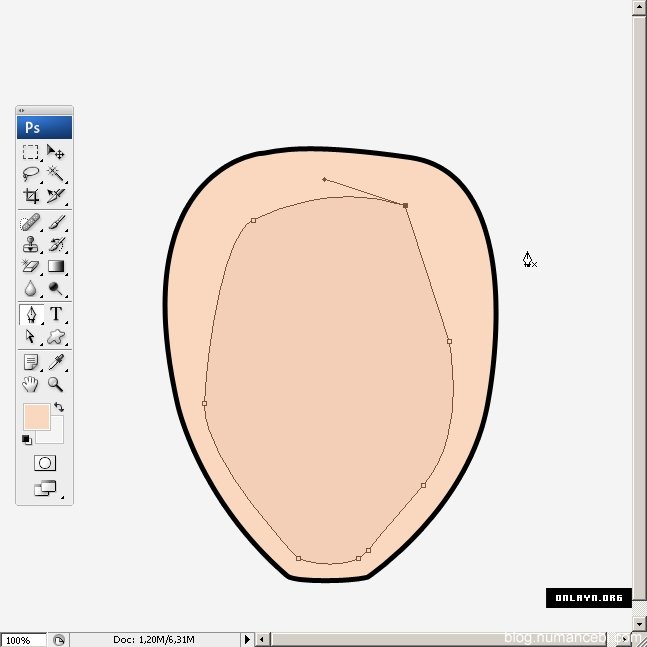
Adım 5
Çene bölgesine de daha koyu bir renkte, küçük bir gölge çizebiliriz. Renk: #efc8ae

Adım 6
Yine kafa görselinde olduğu gibi Pen Tool ile bu sefer kafa katmanının arkasında kalacak şekilde bir kulak çiziyoruz ve çerçeveliyoruz.

Adım 7
Aynen kafayı çizerken yaptığımız gibi kulaktan daha küçük bir görsel ile içini gölgelendirebiliriz. Gölgeyi çizdikten sonra Brush (B) ile kulağa benzeyene kadar içine rastgele çizikler atıyoruz.
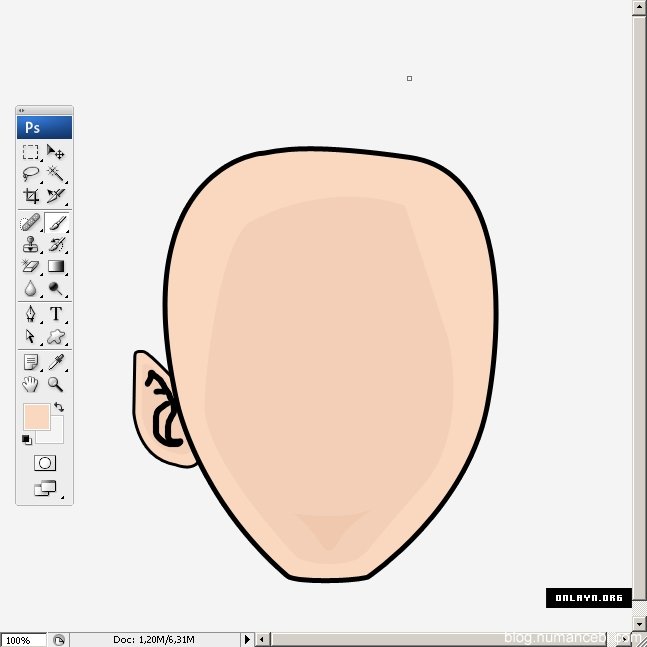
Adım 8
Çizdiğimiz kulağı diğer tarafa kopyalıyoruz. Kopyalamanın en kolay yöntemi; Alt tuşu basılıyken nesneyi sürüklemektir. Diğer tarafa kopyaladığımız kulağın yönünü “Flip Horizontal” ile değiştiriyoruz. (CTRL T > Sağ tuş > Flip Horizontal)

Adım 9
“Rounded Rectangle Tool” ile Radius değeri 50‘yken bir göz çiziyoruz.

Adım 10
Pen Tool (P) ile gözün üstüne ve altına siyah çizgiler çekiyoruz. Bu gözü daha belirgin kılacaktır.

Adım 11
Ellipse Tool ile gözün ortasına bir daire çiziyoruz. 4 piksel siyah stroke verdikten sonra tekrar Layer Style’dan, bu sefer “Color Overlay” ile içini dolduruyoruz. Ben kahverengi kullandım.
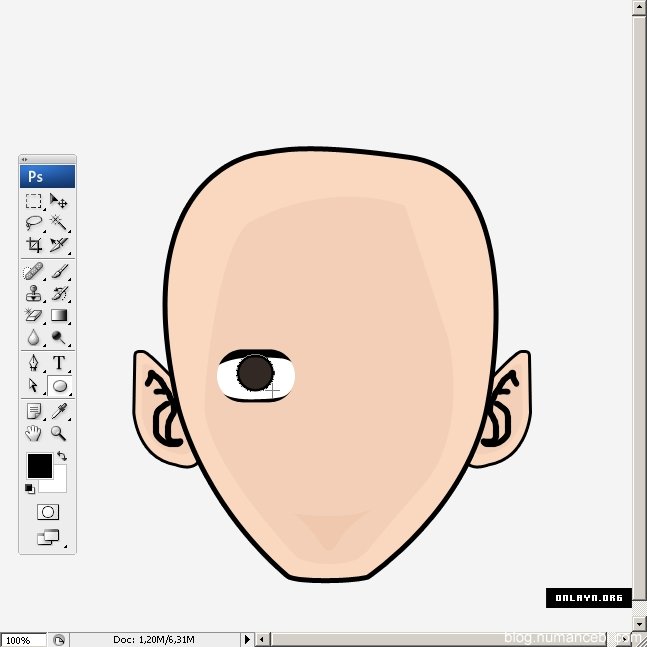
Adım 12
“Ellipse Tool” seçiliyken bu sefer göz bebeği içine küçük siyah bir daire çiziyoruz.
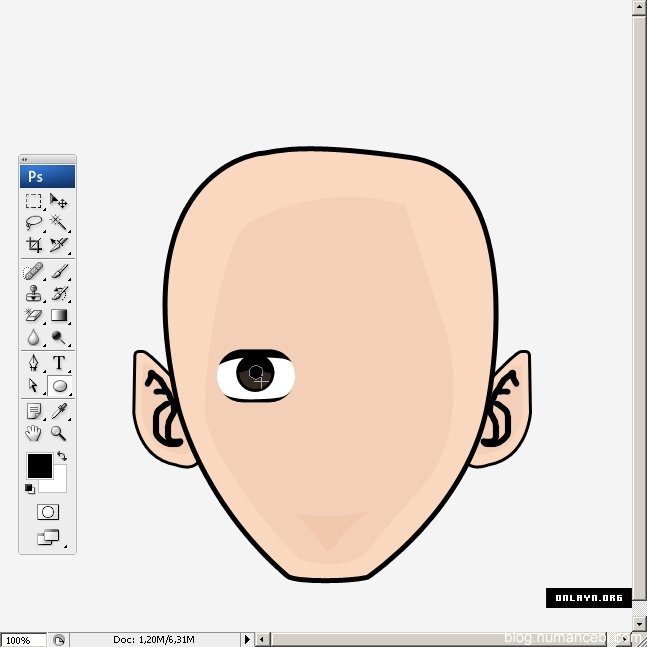
Adım 13
Göz bebeğinin sağ üst köşesine aynı boylarda beyaz bir daire çizip bulanıklaştırıyoruz. (Filter > Blur > Blur More) İsteğe bağlı, gözün arka zeminine yüzde olduğu gibi daha ufak bir gölge çizebiliriz. Bunun için gözün en arka katmanını seçerek kopyalıyor ve küçültüyoruz, beyazdan biraz koyu bir renk ile içini dolduruyoruz.
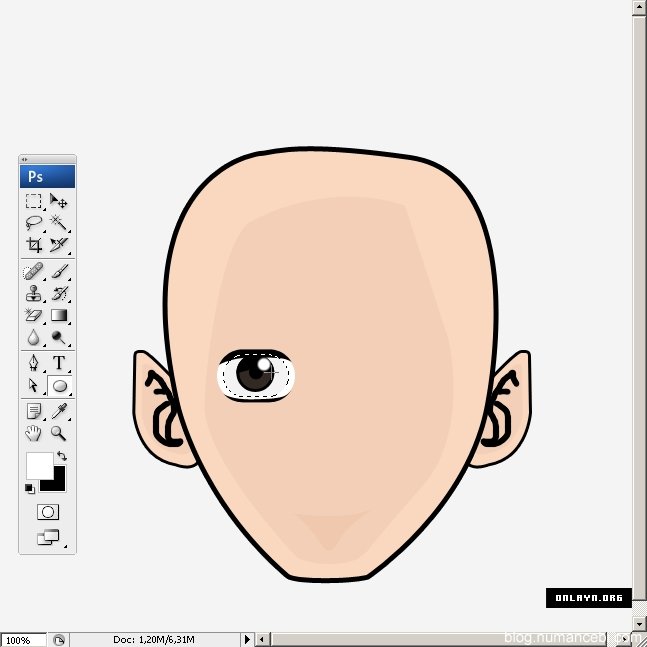
Adım 14
Gözü tamamladıktan sonra göze ait tüm katmanları seçerek gözü diğer tarafa kopyalıyoruz. Katmanları gruplar halinde arşivlemek daha düzenli olacaktır. Bunun için tüm göz katmanları seçiliyken CTRL G tuş kombinasyonunu kullanabilirsiniz. Oluşturulan klasöre çift tıklayarak adını değiştirmeniz de mümkün. (Örneğin; “Göz”)

Adım 15
Ağız, yüzdeki en basit bölge. Pen Tool ile beyaz arkaplan ve 3 piksel siyah Stroke’a sahip ağzımızı çiziyoruz.
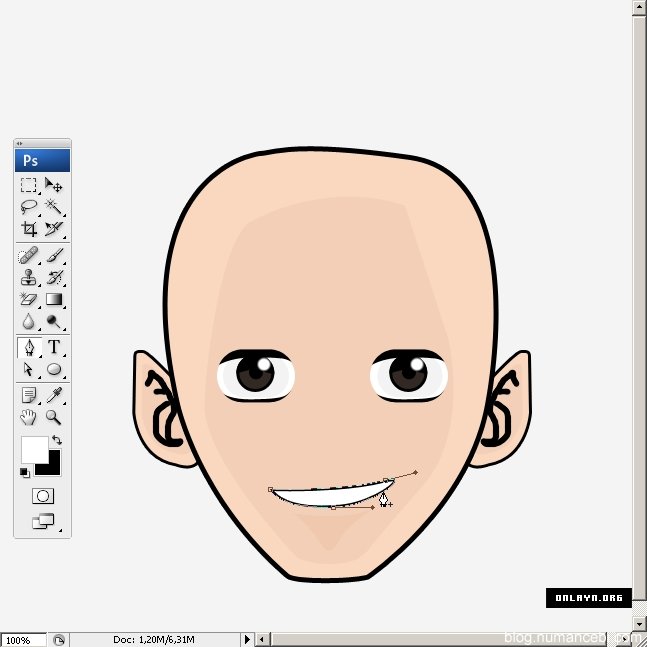
Adım 16
İçine daha küçük boyutlarda, hafif koyu beyaz bir gölge çiziyoruz.
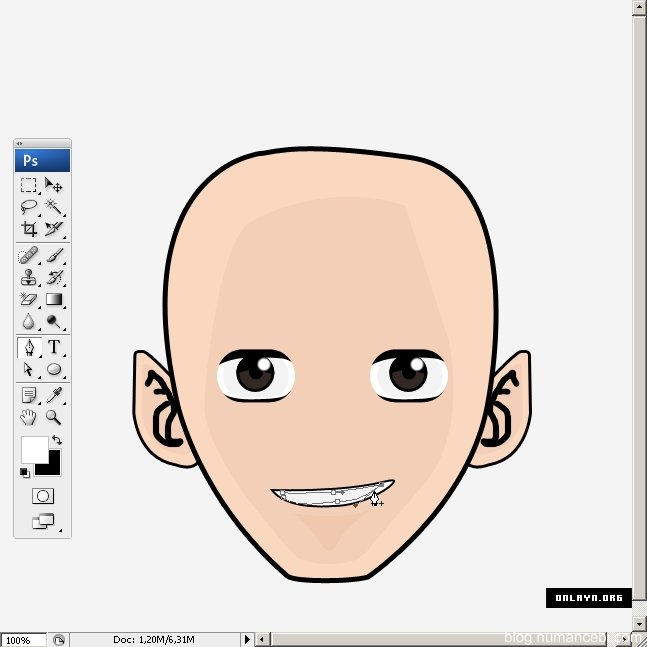
Adım 17
Pen Tool ile burun deliklerini ve gölgesini çiziyoruz. Renk: #a67d63
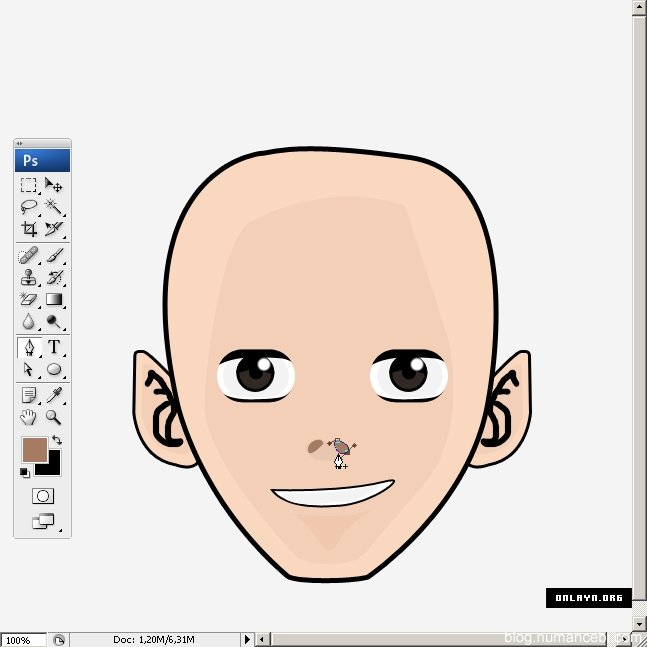
Adım 18
Artık detaylar üzerinde fazla durmuyorum. Deliklerin içini daha koyu bir renkle dolduruyoruz. Yine Pen Tool (P).

Adım 19
Kaşları da Pen Tool ile kabaca çiziyoruz. Renk: #000000
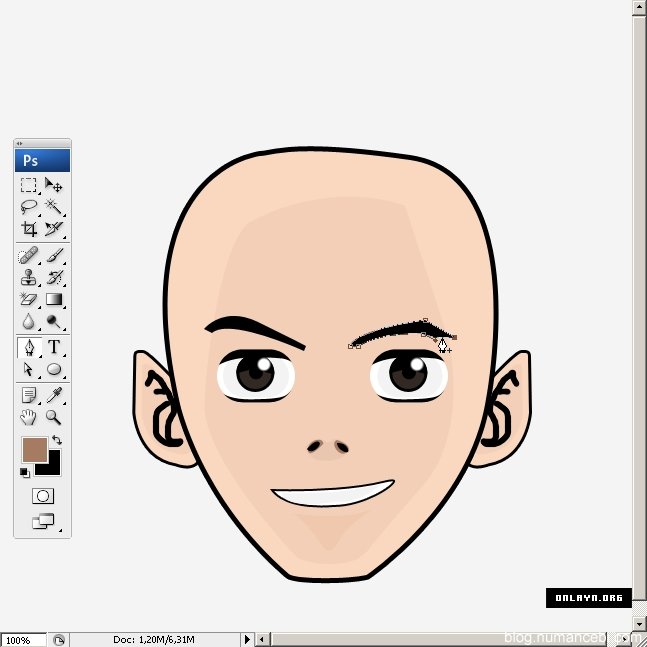
Adım 20
Sıra geldi saça. 19 adımdır saçsız olan karakterimize güzel bir saç kazandıralım. Yine Pen Tool’u alıp keyfimize göre bir saç çiziyoruz. Dağınık bir saç tercih ettim ben. Yeni uyanmış erkek saçı da denebilir. Neyse fazla çene çalmadan, 5 piksel Stroke ve gri arkaplanlı saçımızı çiziyoruz. Renk: #505050

Adım 21
Saça şimdi de bir gölge çizeceğiz. Pen tool ile saçı iyice siyaha doyuruyoruz.
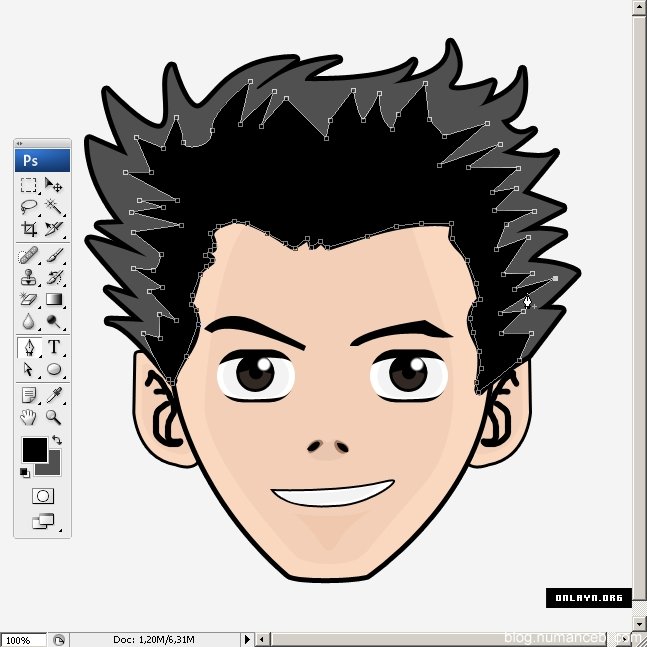
Adım 22
Saçın ardından sıra geldi gözlüğe. Zevkimize göre gözlüğü de çiziyoruz. Renk: #000000

Adım 23
Pen Tool ile gözlüğe cam çiziyoruz ve Shape‘e dönüştürüyoruz. (Layer > Rasterize > Shape)

Adım 24
Shape’e dönüştürdüğümüz gözlük camlarının bulunduğu katmana sağ tıklıyor ve “Select Pixels” ile cam alanını seçiyoruz.

Adım 25
Aşağıdaki gibi bir görüntü elde etmiş olmamız gerekiyor.

Adım 26
Gözlük camı seçili haldeyken Layer penceresinden çerçevenin bulunduğu katmana tıklıyoruz. Şimdi cam bölgesini gizlemek için “Layer > Layer Mask > Hide Selection” yolunu izliyoruz. Bu işlemin ardından karakterimiz aşağıda gördüğünüz son halini almış olacak.

Sonuç
Hepsi bu kadar. Karakterimiz hazır. Dilediğiniz yerde kullanabilirsiniz. Çok kolaymış, değil mi?
![Photoshop’ta “Pen Tool” ile Karakter Çizimi [Son Görüntü] Photoshop’ta “Pen Tool” ile Karakter Çizimi [Son Görüntü]](https://blog.numancebi.com/wp-content/uploads/2016/03/karakter-001.jpg)
Bu karakteri aslında kişisel web sitemde kullanmak üzere kendim için çizmiştim. Daha sonra bir derse dönüştürmeye karar verdim. Umarım faydalı olmuştur, elimden geldiğince giriş seviyesi Photoshop kullanıcılarını baz alarak anlatmaya çalıştım. Yine de anlamadığınız bir yer olursa yorumlar aracılığıyla bana sorabilirsiniz.
Oluşturduğunuz karakteri bir resim yükleme sitesine gönderip bağlantısını bizimle paylaşırsanız ayrıca mutlu olurum.
Derslerden ve diğer makalelerden haberdar olmak için RSS ile bloga abone olmayı unutmayın.
Vakit ayırdığınız için teşekkür ederim. Başka bir derste görüşmek üzere.